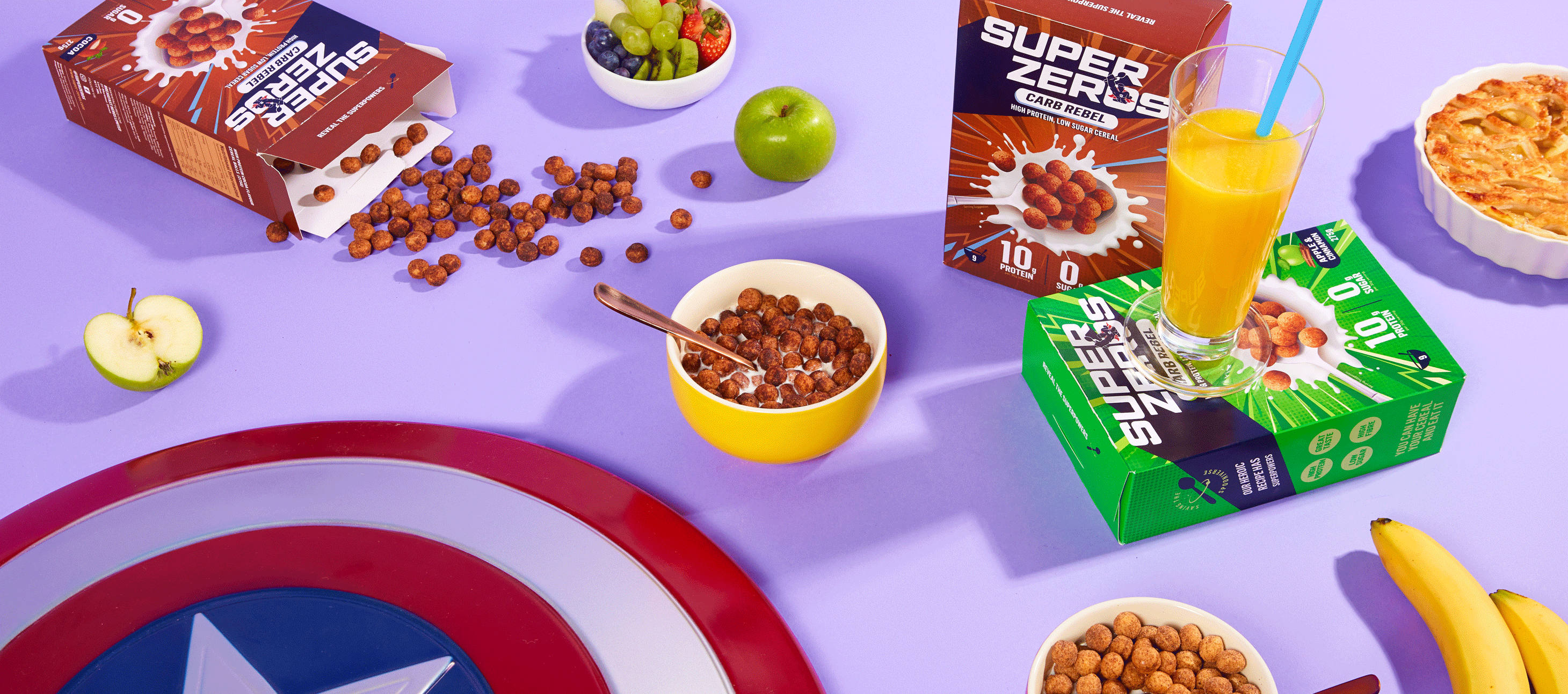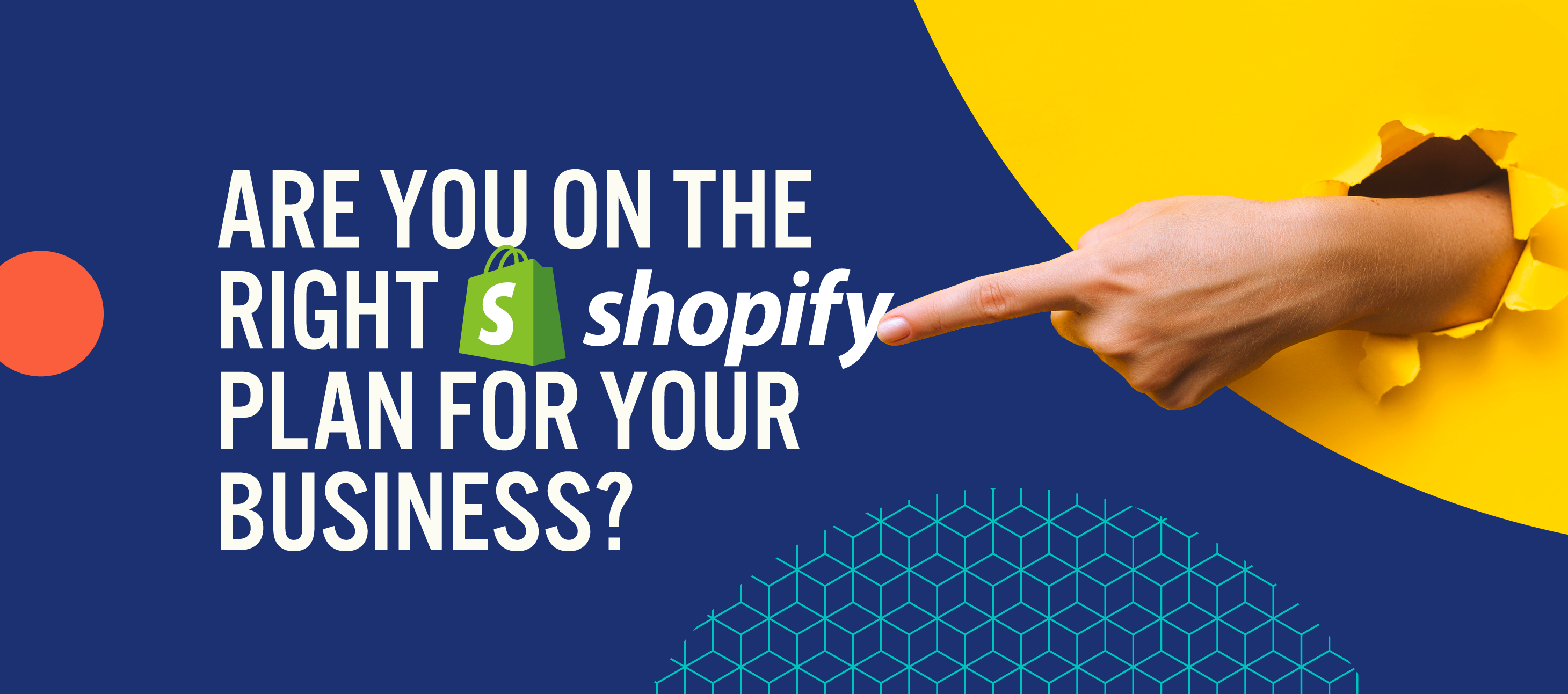What is a theme?
A theme is a 'template' that controls the organization, features, and style of your online store. Different themes have different styles and layouts to suit specific requirements and aesthetics. Within the theme editor you are able to customise the settings to suit.
All available themes on the Shopify Theme Store are optimized for performance and usability, and come mobile-ready. Be wary of themes that are aren't available through the Shopify theme store unless you have experience with a particular trusted theme developer.
I want to make changes to my theme
Before you make any major changes, we would recommend that you create a duplicate of the theme (just in case). Simply go Online Store > Themes [theme you want to duplicate] > Actions > Duplicate This will create a copy of your current live theme - it is good practice to give this an indentifiable name. For instance, you may be wanting to make some seasonal changes to the theme, so it makes sense to add to the name 'Christmas 2022' for instance.
Duplicating your theme just ensures that you create a back-up and can make changes and adjustments without it affecting the live site. As per the example above, you may want to get some seasonal changes to the theme ready in the background before making this live.
You are able to store up to 20 themes in your theme library, but can delete older ones as needed to free up space.
The theme editor
In order to make changes to your theme, you will need to click on customize next to the theme that you are wanting to edit. This will take you into the theme editor.
The theme editor displays a tree view of all the content for the template that you're currently viewing in the sidebar. Expand a section node using the expand icon ▸ to view its blocks, or collapse it using the collapse icon ▾ to hide the blocks. You can click on any section or block to view its settings.
Preview Editor
The preview inspector is a new feature of the theme editor - it is that little blue box with an arrow in. It allows you to navigate to sections and blocks directly from the preview window and find the corresponding settings faster and more intuitively. With the preview inspector, you can reorder, hide, or delete sections and blocks right from your preview window. Conversely if you don't like this feature, simply click on the blue box to deactivate.

The Sidebar
Depending on your screen size, the theme editor will either present you with a single or double sidebar mode. If you have a larger screen, you will be presented with two sidebars - the left-hand sidebar contains the navigation panel, and the right-hand sidebar contains the setting panel.
Sections and Blocks
Different themes will have different options in terms of sections and blocks.
A section is a set content area - for example - Slideshow, Rich Text, Featured Collection and so forth.
A block is an off-spring of a section - for example - if you had a Slideshow section, adding in a block to that section would add in another slide.
Hiding instead of removing
Rather than completely removing a section or block that you may want to reintroduce at some point, you can simple hide it by selecting the eye symbol next to the relevant block or section.

Theme Settings
This is the area where you set the foundational elements such as colours, fonts, links to your social media profiles etc.

Theme documentation
If you have a theme purchased from the Shopify Theme Store, head there, find your theme and there will be 'Support and Documentation'. This is a requirement for all themes featured on the Shopify Theme Store and another reason why we recommend purchasing your theme from the Shopify Theme Store.
Publishing your theme
If you have been working on a duplicated version, such as that Christmas version that you are now ready to launch, simply go Online Store >Themes > [specific theme you want to make live] > Actions > Publish next to the specific theme version that you are wanting to make live. Once done, this will supersede this version of the theme as your current theme.
Do I need to update my existing theme?
Head over to your theme on the Shopify Theme Store and you will find release notes on each theme update and what they include to help you decide.
Online Store 2.0
You will have noticed various changes to the Shopify interface over the last 12 months or so since Online Store 2.0 was released. All changes and upgrades are aimed at improving the experience for both shoppers and merchants alike.
The main benefits of Online Store 2.0 are:
- Sections everywhere - you can now customise the content on most of your online store's pages using all the sections you find on the homepage. Add, rearrange, or remove sections and blocks to create unique page layouts.
- Richer content using dynamic sources - native product metafields allow you to showcase extra attributes, like materials, weights, award badges and logos and update these dynamically on the front end, meaning you can display product specific information in different places on a product page with ease.
- Different layouts for different products - you can now easily apply different layouts and sections to different products with just a few clicks.
- Collection filtering - allow customers to filter collections in your store by availability, price, product type, vendor, plus variant options, like size and colour.
- Enhanced app support - you can now add app functionality anywhere in your theme using app blocks.
- Native metafields - store additional pieces of content on your products, collections, blogs and customers and connect and display this dynamic information using the theme editor. See our article here for more on how these work.
- Faster loading - 2.0 has been built for speed.
How often should I change my theme?
Firstly, how is your store performing for you at the moment? Does your current store work for where you are at now and where you want to go? It may be that your existing theme (perhaps together with the addition of apps) has the capabilities to do what you need. However, perhaps now is the right time to change theme.
We are always happy to offer guidance so simply drop us an email or give us a call.
Choosing a theme
We recommend only using themes via the Shopify Theme Store which are optimised for performance and usability, and come mobile-ready. You are also able to 'try before you buy' with the ability to add a new theme as a trial to your store allowing you to play around with the sections and settings before committing to purchasing the theme.
Ask yourself the following questions to help with your decision-making process:
- What imagery do you have? It is very easy to get seduced on the theme store by the stunning imagery used to showcase a theme but, how would this theme work with your imagery? What other brand assets do you have? How can these be utilised within the theme?
- How big is your inventory? Is you inventory small or large? Do you have lots of product variants? Does your chosen theme suit your requirements and does it have the ability to scale your store as you grow your range?
- What are your 'must haves'? Being clear on your requirements will help narrow down your search for the right theme.
- Different just for the sake of it? - 'when shopping, unfamiliarity breeds contempt’ – most themes follow a similar layout convention because this is what people expect to see, this is how they want an ecommerce website to look and function. Ensure that you test any deviations away from the conventional layout – good design engineering is a result of blending both the aesthetic and the functional.
Can Blue Horizons help me?
If you feel like your store needs a spruce up, we'd love to help so please get in touch by either giving us a call on 01242 236600 or dropping us an email.
We can also offer training sessions. Click here to find out more.
Remember too that Shopify's help section is a great tool to point you in the right direction.